You can turn your laptop equipped with Microsoft Windows 8 into a Wi-Fi hotspot.
How to turn windows 8 PC into Wifi Hotspot. In this article I’II explain you “How you turn your PC into Wifi hotspot through command prompt”. If you find yourself with a modem but no router, you can share one computer’s connection to other devices with a few commands.
There are three ways to do this on your laptop. One of them requires that you delve into the command prompt, a task many feel unwilling or unprepared to handle. If you are one of these people, there’s still a way to make your laptop a Wi-Fi hotspot.
How to Create a WiFi Hotspot in Windows 8 and 8.1 Information This tutorial will show you how to create a virtual WLAN network on your WiFi equipped computer, to be used as a Hotspot to share the Internet connection with other WiFi devices when the router does not allow or support WLAN. WiFi (Wireless Fidelity) hotspot is a network with an area where wireless access to the internet is available. These are Internet access points that allow you to connect to a WiFi network using your computer, smartphone, or another device while away from your home or office network. Method 1: Follow the steps to uninstall hotspot shield: a. Press Windows key + X and click Control Panel. Click on Programs and Features. Select hotspot shield and click Uninstall. Restart the computer. Method 2: If the above method does not help then you may try the Microsoft Fixit mentioned in the following link and check. Click on the Hotspot Shield tab. Scroll down to the bottom of the screen and download Hotspot Shield. To install Hotspot Shield: Find the Hotspot Shield installer (.exe file) you downloaded from one of the links above (it should appear on the bottom left-hand side of your screen).
Create a hotspot with “Virtual Router Plus”
Here’s what you’ve got to do, based on our trials from sources:
- Download Virtual Router Plus. This is a free, open-source program that you can download onto your computer
- There’s an option on the site to download the program. Click to start the download
- Once the file has downloaded, extract and launch it
- When installing the software, be careful to only install the additional software if you feel it will be of use; otherwise, click Skip then Cancel for the offers presented:
- Choose and enter a name for your network
- Do the same with a password that is at least eight characters long
- Click Start
To get your other web-enabled devices connected:
- Connect your device to the network you just created on your laptop with the program called Virtual Router Plus
- Type in the password and press Enter
If you’ve input everything correctly, your device should be connected to the Internet via the hotspot you’ve created on your laptop.
If you don’t want to download Virtual Router Plus, there’s another way to set up a Wi-Fi hotspot with Windows 8 on your laptop.
Set up a Wi-Fi hotspot using a command prompt
Here’s how you get started, we’ve also referenced howtogeek.com for these steps:
- On your laptop’s keyboard, press Windows + R to launch a run box
- Once the window appears, type ncpa.cplin the bar, and press Enter
- Your network connections will open. Right-click on your Wireless network adapter
- Click Properties
- In Wi-Fi Properties, you’ll see two tabs. Click the Sharing tab
- Check the box beside the command that reads, Allow other network users to connect through this computer’s Internet connection
- Uncheck the second box beside the command that reads, Allow other network users to control or disable the shared Internet connection
- Right-click in the bottom left corner of your screen to start an administrative command prompt (Command Prompt (Admin))
- Use the netsh command. Type it in this way:
netsh wlan set hostednetwork mode=allow ssid=[name of your network] key=[password of your choosing] - The next command broadcasts the network you’ve created:
netsh wlan start hostednetwork - The last command shows you what channel you’re on, and how many users are connected to your network:
netsh wlan show hostednetwork
That’s it! Follow these steps and you should be able to use your Windows 8-eqipped laptop as your very own hotspot for other devices and/or users.
This is a guest post from Ryan Harris. We encourage you to reach out to him with questions on this post or anything else tech related on Twitter – @harrisryan30. Outside of his failed attempts at comedy on Twitter, Ryan is a copywriter for a variety of sites – including internet.clear.com. Please connect with him on Twitter for guest post requests or if you need copywriting guidance with your site!
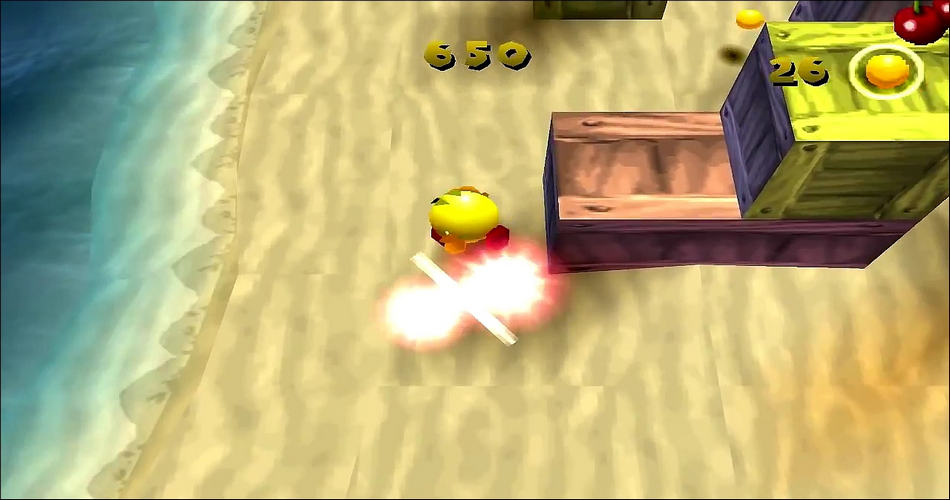
Continue Reading
Creating Wifi hotspot can really piss you off if you are unaware of the proper techniques of creating one. With some simple steps you can easily create your own wifi hotspot without using any software. By creating your own wifi hotspot for windows you can easily share your computer’s internet with your smartphones and tablets.
In this guide I will we sharing how to create wifi hotspot for windows 7 /8/10. This concept of Wireless Hosted network came up with Windows 7. To execute this technique all you require is Command Prompt a.ka CMD with Administrator privileges. This process includes some of the commands that are available only in Windows 7 or Windows 8 or Windows 10.
Contents
- Create Wifi Hotspot Using CMD

Create Wifi Hotspot Using CMD
Step 1: Open CMD
Open Command Prompt (Admin) as an administrator or Press ‘Windows’ and ‘R’ at the same time and enter ‘cmd’ and click ‘enter’.
Step 1: Enter The Command
Now enter below command.
netsh wlan show drivers
This will show the output as shown in the image. If the output has this ‘Hosted network supported :Yes', this verifies that your computer supports hosted networks.
We recently published a step by step guide on how to install active directory user and computer tools on windows 10, 8, and also 7. If you would also like to know how this can be done, do check out our in-depth article.
Step 2: Enter The Command
Wifi Hotspot For Windows 8
Now enter the below command in CMD itself.
netsh wlan set hostednetwork mode=allow ssid=Hotspotname key=password
Here ssid= Your Wi-Fi Name and Key = Your Password. Hit enter and this will create a wifi hotspot in your windows, which is currently offline.
Step 3: Activate Wifi Hotspot
Now you have to activate the hotspot. To do this you need to enter the below command and then hit enter,
netsh wlan start hostednetwork
This starts your very own hotspot that you’ve just created.
Step 3: Share Internet Connection In Windows
To share your internet with other devices you’ve got to play with your windows network settings. To do this:
- Click or press the windows button.
- Then type Network and sharing.
- Click on Change adapter setting
How To Install Hotspot Shield On Windows 8
Here right click on the Connection that you use to connect to internet and then select properties. In properties click on Sharing tab and check the box “Allow other network users to connect through this computer’s internet connection and select the network connection name that is used by your hotspot.(For this check the Network Connection Window and look for Connection which says Microsoft Hosted Network Virtual Adapter). And save it. Now your internet connection is shared.
Are you facing an error while using Netflix? Check out this post and know how to easily fix the M7111-1931-404 Netflix error.
Conclusion:
So now I guess you know how to create wifi hotspot for your windows 7/8/10 and using this hotspot you can share internet from your Windows to your smartphones, tablets or laptop and enjoy seamless wireless connection. If you think this too much for you and you don’t want to play with CMD, you can take help of a software called Connectify, which itself creates a wifi hotspot without any hassle. I will soon publish a guide on how to use Connectify to create a hotspot, so stay tuned to read the guide.
Comments are closed.