See also:
How to Solve Error 0x80070003 in Windows 10. How do I fix error code 0x80070003 in Windows 7. Error Code 0x80070003 when installing Windows Updates Fix. Error Code 0x80070003 is common for all the Windows Operating systems when you try to install the updates. It usually appears when Windows 10 or Windows 7. Windows 10 Update Error Code 0x80070003 I had the pop up window telling me that win 10 is ready to download, I have tried 6 times and each time It tells me windows 10 couldn't be Installed and I keep getting the error code 80070003. 0x80070003 Windows Update Error Solved Many Windows users are reporting that their Windows PC cannot update and displays an error code of 0x80070003. If you’re being bugged by the same issue, don’t worry, you can try the methods below, which worked for a lot of people.
Windows could not search for new update.
For most Windows user, it is really common to be faced with this kind of situation: 'An error occurred while checking for new updates for your computer. Error(s) found: Code 80070002 Windows Update encountered an unknown problem'.
You might get this issue when you're trying to install some Windows 10 updates, such as KB3200970, as well as other numbers. You will notice that the update starts to download, but as soon as it gets to the screen where it should be installed, it will either fail immediately, and uninstall itself, or reboot your computer, and then fail and uninstall.
Solutions to Fix Error Code 0x80070002
When you got this kind of error, do not worry! Here are a couple of solutions for this issue, which is fairly easy, even for a person that doesn't have a lot of technical experience. Just follow the instructions in the methods below to simply resolve Windows Update errors 0x80070002 or 0x80070003.
Solution 1. Quick Fix: Check Time Settings
Details are the key to success, the time settings have a great influence on the Windows update. Simply check the date and time settings may solve your problem:
- Click “Control Panel”
- Open “Date and Time”
- Press on “Change date and time” and make corrections if necessary
- Configure your time zone before pressing OK
- Press on “Internet Time” tab before selecting “Change Settings”
- Check “Synchronize with an Internet time server” before choosing the Time Server from the list presented
- Press “Update Now”
- Press “OK” twice to complete the configuration and close all open windows
After this, restart your computer before accessing Windows Update. if You had Incorrect time set on your system then doing the above steps should fix the 0x80070002 error for you.
Solution 2. Check and Remove the Corrupted System Files
If the quick fix does not work, it is therefore advised to scan and see if you have any corrupted files on your system.
First, Scan and Check the Corrupted System Files
- Click Windows icon and type CMD, then right-click command prompt and choose Run as Administrator
- Type “SFC /scannow” and hit enter
- Wait for this process to complete
If you get a message that everything succeeded then try to run Windows Update again, if you get an error message which contains that corrupted files were found but cannot be repaired then please try to remove the corrupted files
Second, Remove the Corrupted Windows Update Files
1. Click 'Start' button and select 'Control Panel'. Type 'Administrative Tools' in the search box and press Enter.
2. On the pop-up windows find and double-click 'Service'. If you are asked to provide administrator password or confirmation, type password and give confirmation.
3. Click the tab 'Name' to sort items alphabetically, after which you can find out Windows Update service easily. Right-click it and select Stop.
If deleting system files does not help you, you can fix the 0x80070002 error by deleting the software distribution folder to help you solve this case. Follow Solution 3 to get it fixed now.
Solution 3. Delete Software Distribution Folder to Fix 0x80070002
The Software distribution folder is found on the C drive of your system. It is in the folder where all downloaded Windows updates are stored.
It may turn out that some files in the folder are corrupt and therefore unable to or prevent the installation of updates. Deleting it can help in resolving error code 0x80070002. Here are the simple steps:
- Click 'This PC' or 'My computer'
- Navigate to 'C:Windows' folder.
- Search for and delete the folder named 'SoftwareDistribution'. You may also choose to rename the folder as “SoftwareDistributionOld” in case you do not wish to delete it.
- Restart your computer before accessing the Windows Update Store. You should be able to notice updates being downloaded and installed. This will make sure that this method works to fix error 0x80070002 code for you.
Solution 4. Try Windows Update Troubleshooter
The Windows Update Troubleshooter is always a method to consider when you have any problems running Windows Update. Go to the Microsoft official website, search for 'Troubleshooter' and download it, and this tool is able to automatically diagnose and fix common problems with Windows Update.
Important Note: Backup Data When Error 0x80070002 Occurs
Data loss happens every day, any of the above solutions may cause data loss. So it is of vital importance to backup files. Some users think that backing up files may be very complicated. In fact, it is really easy if you have the help of a professional tool - EaseUS Todo Backup.
Step 1. Run EaseUS Todo Backup and choose 'File' on the main window.
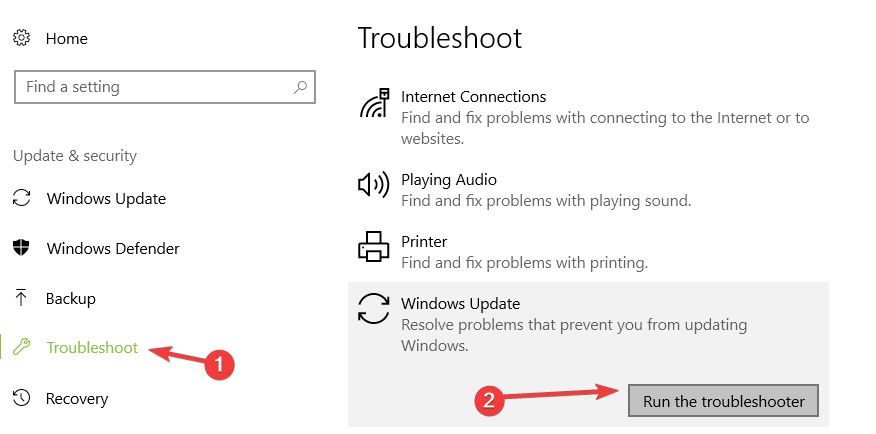
Step 2. On the 'File Backup' window, you can choose almost every type of files from many directories via the 'User Defined' mode.
But it's faster using the 'File Type' mode when you only back up some specific file types such as documents, pictures, videos, music, and so on. So, use the proper way to choose the target files you want to backup.
Then add the plan name or text description to the file backup and then choose a backup location.
To backup files to an external hard drive, click 'Browse...' in the 'Destination' area.
Expand the 'Computer' and choose the external hard drive you've correctly connected to the computer. Click 'OK'.
Also, if you're interested in getting more backup features, go and find them by clicking 'Schedule', 'Image-reserve strategy' and 'Backup options'.
Step 3. After settings were all made, click 'Proceed'.
Windows update error 0x80070003 is an annoying issue that normally occurs when user access to the Windows updates and tries to download the available updates. This error message also appears while performing System restore and attempting to upgrade the OS to the Win 10 from Win 8. In this perilous situation, when you try to install the available updates, it starts loading, freezes at some stage and then displays 0x80070003 error code. The complete message will include the following content:
“SOMETHING HAPPENED AND THE WINDOWS 8.1 COULDN’T BE INSTALLED. PLEASE TRY AGAIN. ERROR CODE: 0X80070003.”
At most of the occasions, the error code 0x80070003 Windows 10 problem occurs while upgrading the OS to Win from Win 7 or 8. Many users have reported as long as they were using earlier versions of the Windows, they had no such issues. But, the moment they upgraded their OS to the latest one which is Win 10, they suddenly started to deal with various hazardous dilemmas including this one.
Causes Behind Windows update error 0x80070003 Issue:
So far, it’s not quite sure what is the actual reason behind this bothersome problem. However, experts believe there might be various one such as malicious software, corrupt Windows registries, malware or virus and so on. A nasty malware silently intrudes the Windows PCs through many deceptive methods and starts contributing evil acts in the background. It ruins vital system files which assure efficient computer processing and prevents many installed apps as well as drivers from working normally. It keeps executing unethical deeds inside and causes too many pernicious issues including this particular one.
How To Get Rid Of 0x80070003 Windows 7, 8, 10 problem?
Is you are among those users who are dealing with this annoying threat and looking for a proper solution, you are on the right place at the moment. We have provided some effective methods that you have to apply one at a time and then see if the issue still occurs.
Solution 1- Check the date and time
Many users have claimed that PC’s date and time settings were causing the Windows update error 0x80070003 problem. And therefore, you need to correct them by making some useful settings. And to do this, follow the below steps:
For Windows 7 systems:
- Tap on the date/time in the lower right corner and then click on ‘Change date and time settings’.
- Tap on the ‘Change date and time’.. or ‘Change time zone’… in case the Date, Time or Time zone is not correct.
- Restart your PC and check for the solution.
For Windows 10 systems:
- Right-click on the date/time in the lower right corner of your desktop and then tap on ‘Adjust date/time’.
- Toggle ‘off’ the button under ‘Set time automatically’ or ‘Set time zone automatically’ in case the Date, Timeor Time zone is not correct. After that, tap on the ‘change’ button or choose the correct time zone from the drop-down menu.
- Reboot your system and see if the problem still exists.
Solution 2- Run System File Checker
The Windows update error 0x80070003 issue might occur due to damaged system files. And hence, you should run the System File Checker to scan your PC and get rid of the threat.
- In the ‘Search’ box, type ‘cmd’. Right click on the results and choose ‘Run as administrator’.
- Tap on ‘Yes’ if UAC Window appears.
- Now, type ‘sfc /scannow’ in the command prompt Window and then hit the ‘Enter’ button.
How To Fix Error 0x80070003
- Once the verification completes 100%, you will possible see this message:
“Windows Resource Protection found corrupt files and successfully repaired them”
- In this situation, reboot your computer.
Solution 3- Run Windows Update Troubleshooter to fix Windows update error 0x80070003 issue.
If you are a Windows 10 user, you can also try getting rid of the problem by running the built-in tool: Troubleshoter. To do this, just go through the below steps:
- In the lower left corner, tap on the ‘Start’ button and then on ‘Settings’ icon.
- Now, tap on ‘Update & Security’.
- Click on ‘Troubleshoot’ in the left pane.
- Now on the right section, tap on ‘Windows Update’ and then on ‘Run the troubleshooter’.
- Check for the solution.
Solution 4- Use the Command Prompt
Try to fix the issue by running the following commands and to do this, go through the simple steps given below:
- Type ‘cmd’ in the search box and open ‘Command Prompt’ as an administrator.
- Tap on ‘Yes’ if the UAC Window appears.
- Type ‘net stop wuauserv’ command in the cmd Window and then hit the ‘Enter’ button to stop Windows Update service.
- Now, copy-paste the below command and hit ‘Enter’ to rename the Windows update folder softwaredistribution.old.
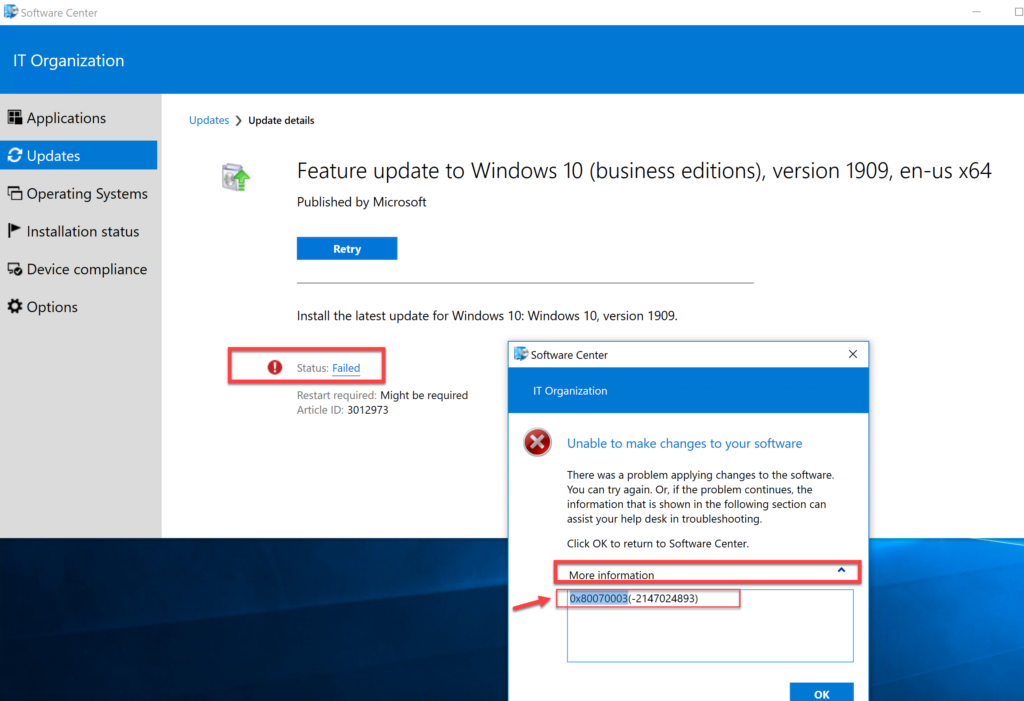
‘ren c:windowsSoftwareDistribution softwaredistribution.old’
Windows 10 Update Error Code 0x80070003
- After that, copy-paste or type ‘net start wuauserv’ and then hit ‘Enter’ to restart the Windows Update service.
- Type ‘Exit’ and hit ‘Enter’.
- See if Windows update error 0x80070003 problem still occurs.
How to fix error code 0x80070003 Windows 10 system restore issue?
According to the reports, users often encounter “an unspecified error occurred during system restore 0x80070003 Windows 10” problem while trying to performing a system restore. Before the task complete, they get this annoying message that prevents them from completing the process successfully. Apart from above methods, this solution might also help you in getting rid of.
Solution 5- To do the process, follow the below Steps:
- In the ‘Start’ menu, type in ‘Services.msc’ and then press ‘Enter’.
- ‘Volume Shadow Copy & Task Scheduler & Microsoft Software Shadow Copy Provider Service’ must be running and set to ‘Automatic’.
- Start the status of ‘System Restore Service’ if it’s not already started. Additionally, set it to ‘Automatically’.
- Restart the system and check for the solution.
Solution 6- Use Reimage for malware removal
As we have already mentioned, the “Windows update error 0x80070003” issue might also occur due to the presence of malware or virus in the infected PC. So, you need to scan the complete machine to eliminate all the perilous infections from the device. You can do this both manually as well as automatically. The “Manual” process requires much attention and you need to be highly skilled in computer or technology. So, we strongly recommend using “Automatic” procedure and for this purpose, you can use Reimage anti-malware software.
Is Your PC Behaving Abnormal & Needs Instant Optimzation?
We recommend you to choose Reimage PC Repair Suite which is dedicated to offer complete options to optimize a PC, fix any Windows error, and remove malware threats in easy. The software is award winning and suggested as the best malware fix application supporting all Windows versions including XP/Vista/7/8/8.1/10. Just 3 steps to avail error free PC.
- Download Reimage PC Repair and install on your PC. (Follow all on screen instructions when installer is executed)
- Click “Scan Your PC” button to scan all present issues, errors, junk files, and malware threats.
- Finally, click “Start Repair” to fix all detected problems in next few minutes.
Hopefully, one of these steps helped you in fixing “Windows update error 0x80070003” issue. If you really liked the article or you have any other solution to get rid of the problem, just let us know. Write us on the comment section if you have any question or query.
Comments are closed.